Ставим и настраиваем PySide6
Настраиваем Visual Studio Code
создаем папку под проект и открываем ее в visual studio code (удобнее всего тыкнуть на нее правой кнопкой и выбрать Открыть с помощью Code)
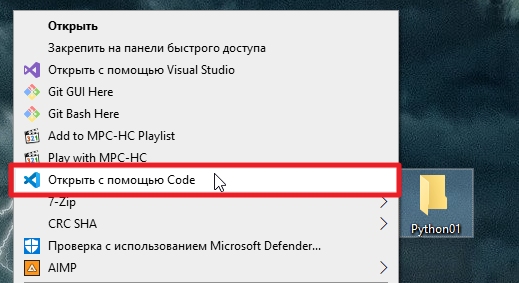
теперь перейдите в список файлов и нажмите кнопку с плюсиком, чтобы создать новый файл
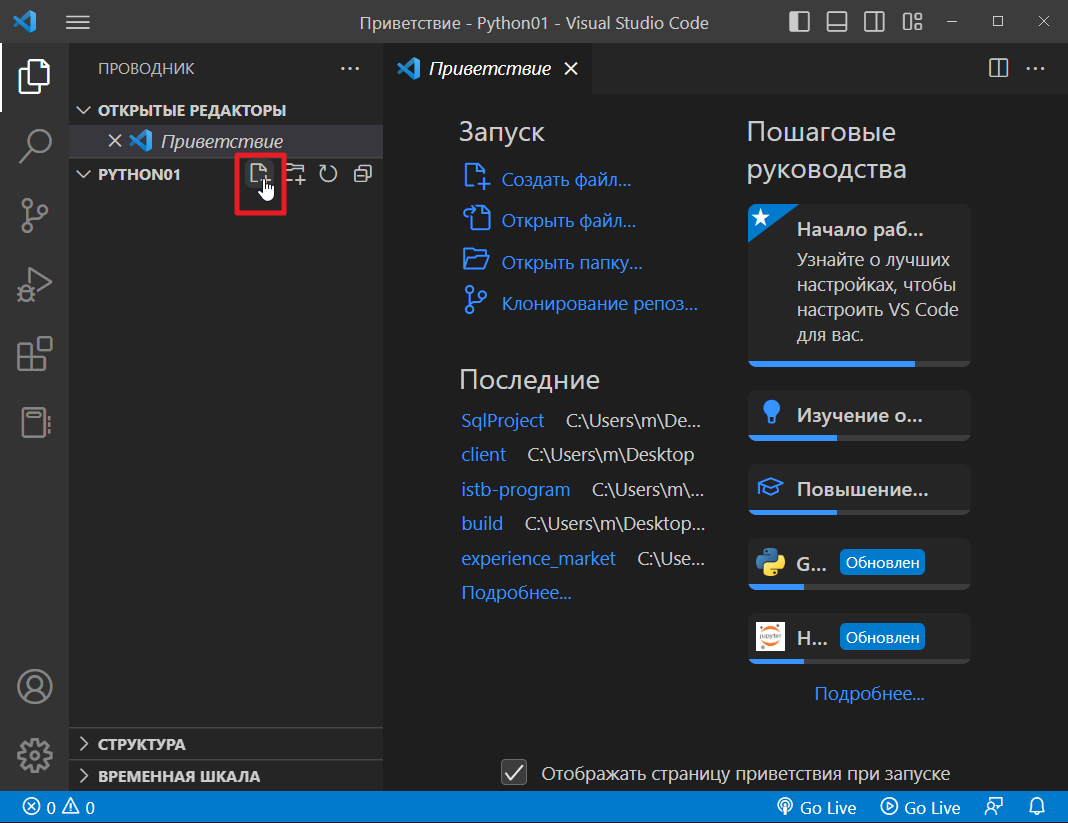
назовем его main.py
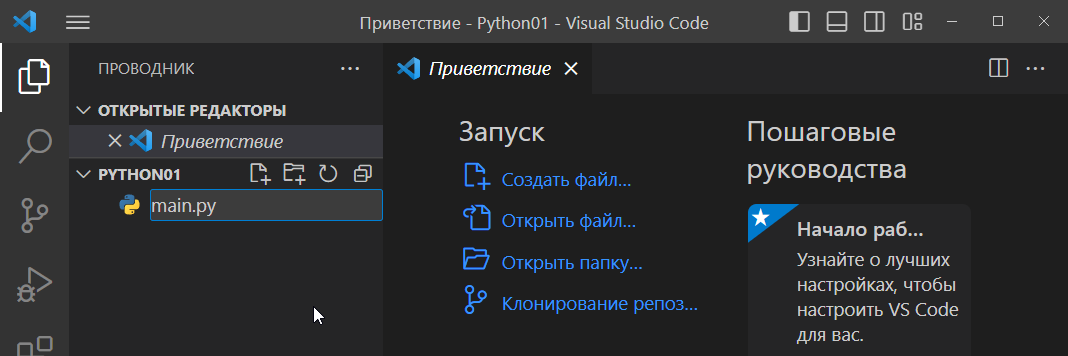
далее нам надо выбрать именно установленный нами python, для этого тыкаем внизу версию питона, и в появившемся списке выбираем.
Если вы ставили miniconda дома, то выбирайте путь который содержит в имени miniconda.
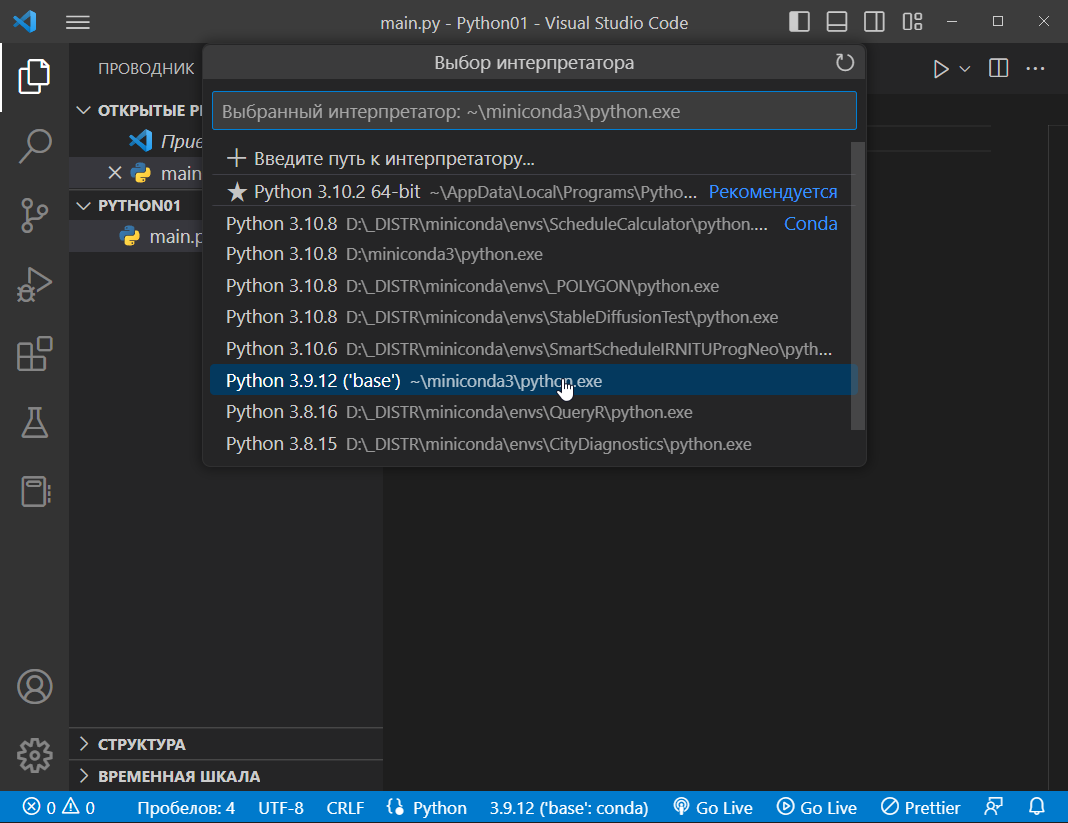
А если вы в ПОЛИТЕХЕ, выбирайте путь, который содержит слово anaconda
Ставим PySide6
Теперь надо поставить пакет, который позволит нам работать с интерфейсам.
Пакет называется PySide6. Чтобы его установить надо создать консоль привязанную к нашей версии питона.
Тыкаем Ctrl+Shift+P и пишем там Python: Создать терминал
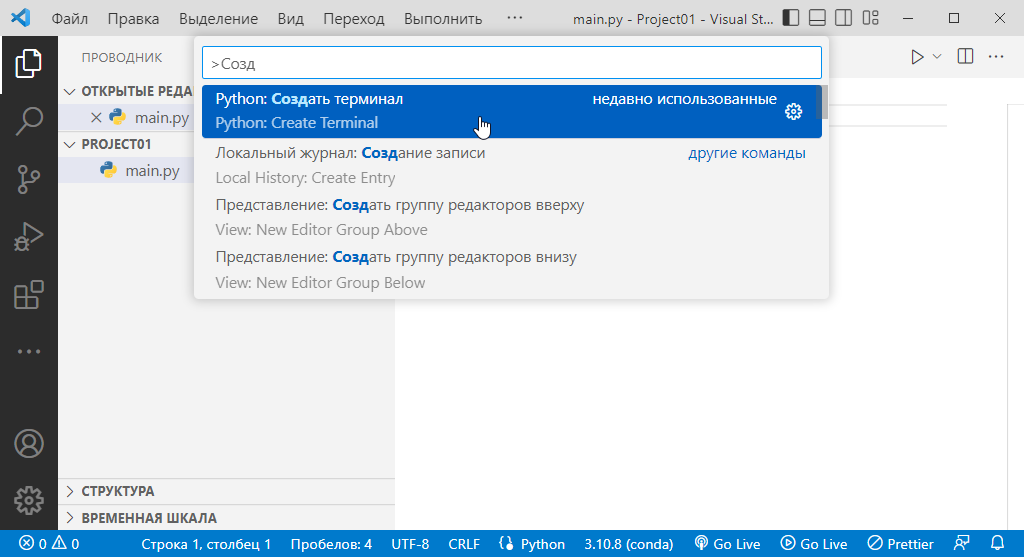
снизу откроется консолька:
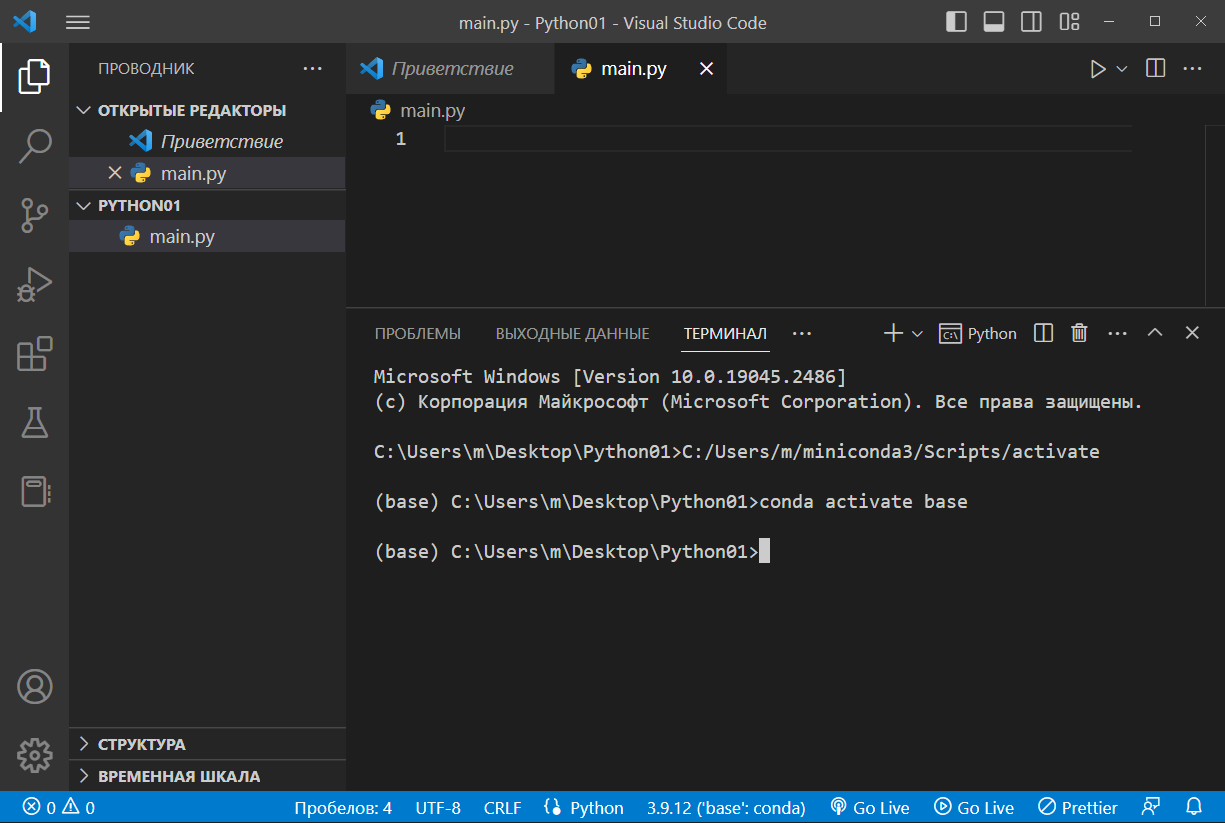
теперь пишем команду для установки PySide6 (можно прям скопировать и вставить отсюда)
pip install -I --proxy=http://172.27.100.5:4444 PySide6
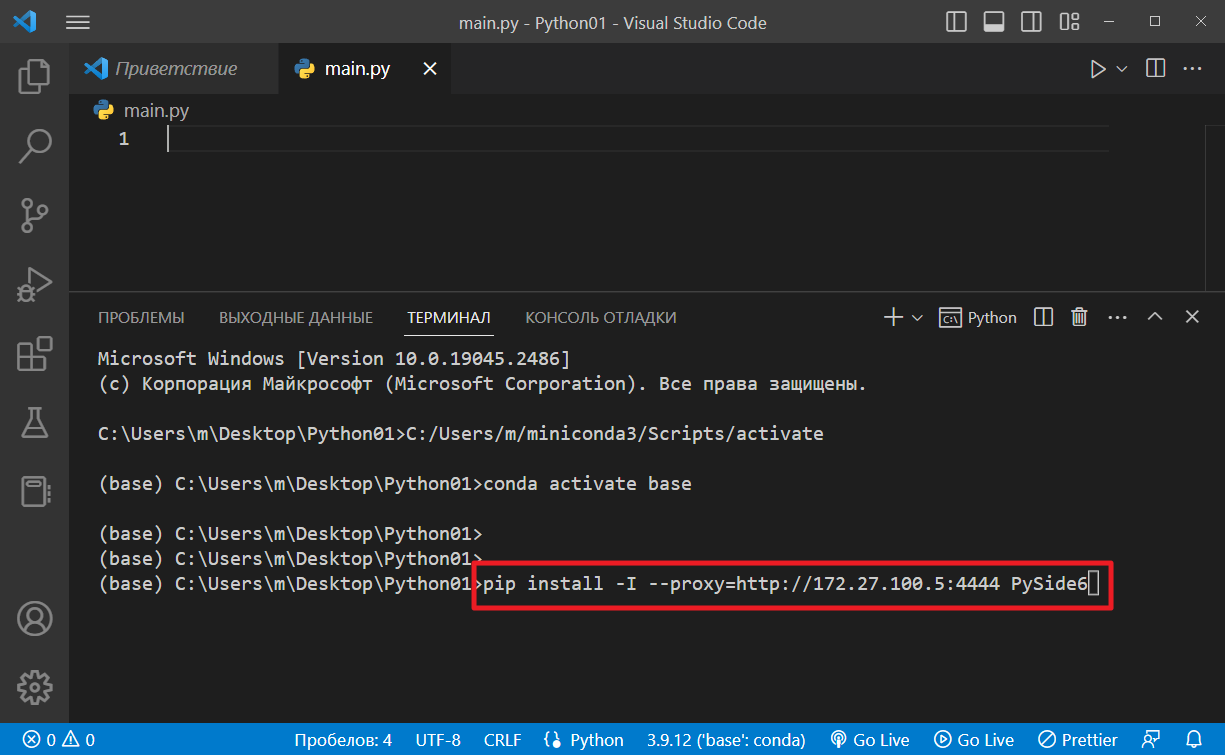
и жмем Enter
Если вы ставите программу дома, то достаточно написать
pip install -I PySide6
он там подумает-подумает, и напишет в самом конце:
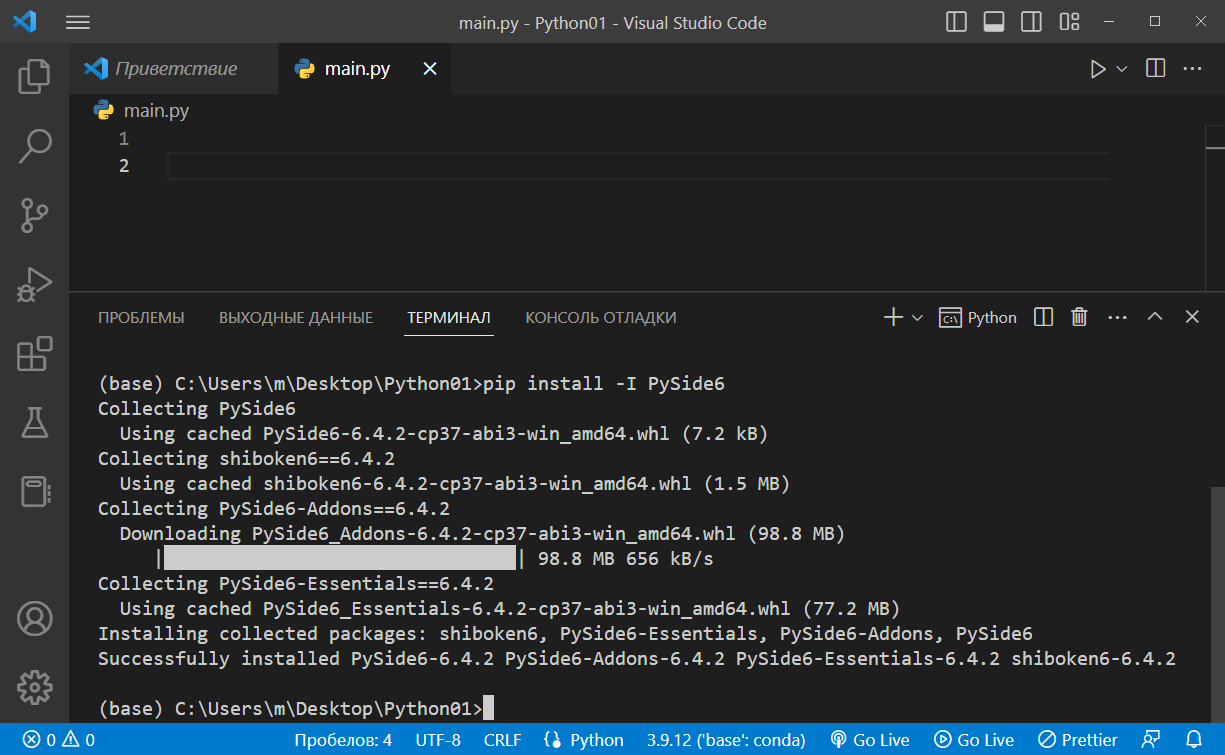
Если вы видите вместе с этими сообщениями желтый текст, то значит что-то пошло не так и надо сделать еще пару действий.
А если все выглядит как на скриншоте, значит все ок, можно переходить к следующему заданию =)
Чиним проблем
Если вы видите примерно такое сообщение
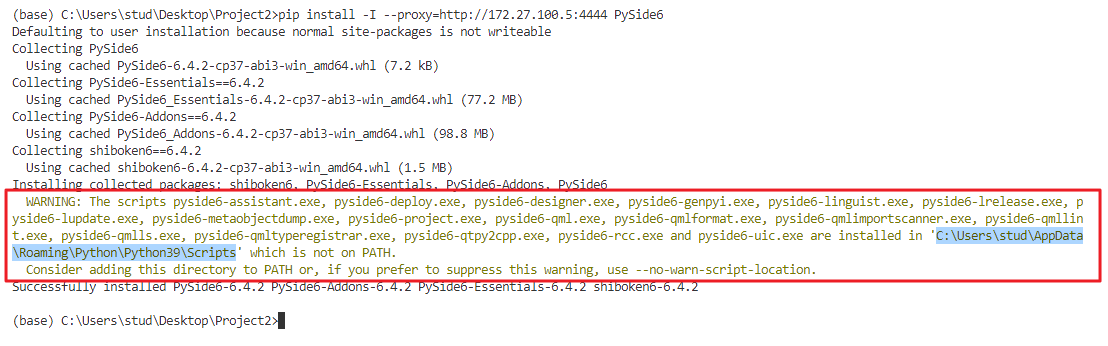
скопируйте путь который выделен на скриншоте синим (просто выделяете текст и тыкаете его правой кнопкой)
C:\Users\stud\AppData\Roaming\Python\Python39\Scripts
теперь надо добавить этот путь в переменные среды windows, тыкаем меню Пуск, пишем там Изменение переменных среды текущего пользователя и тыкаем его
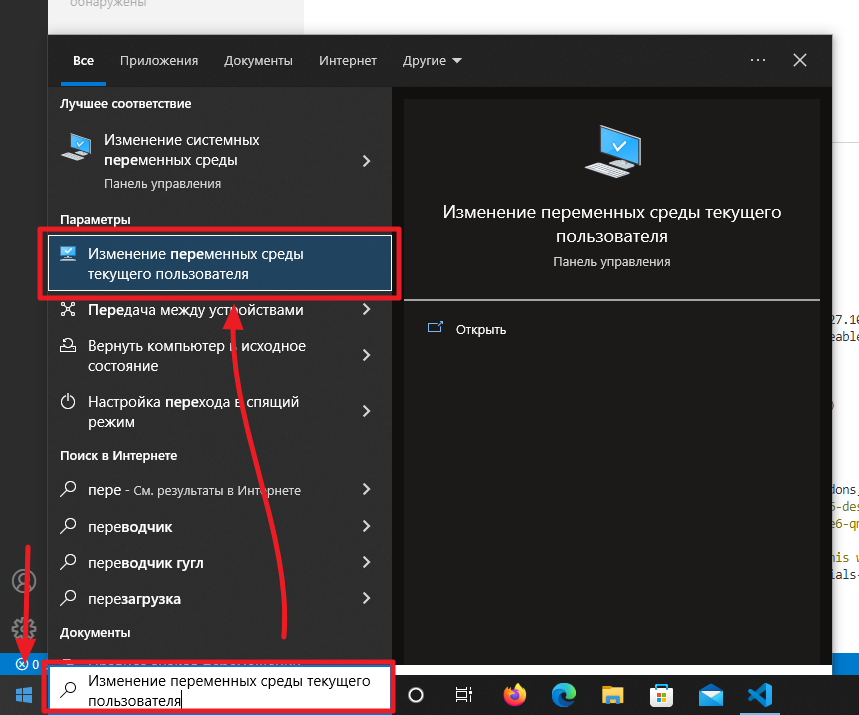
откроется такое окошко, тыкаем два раза на path
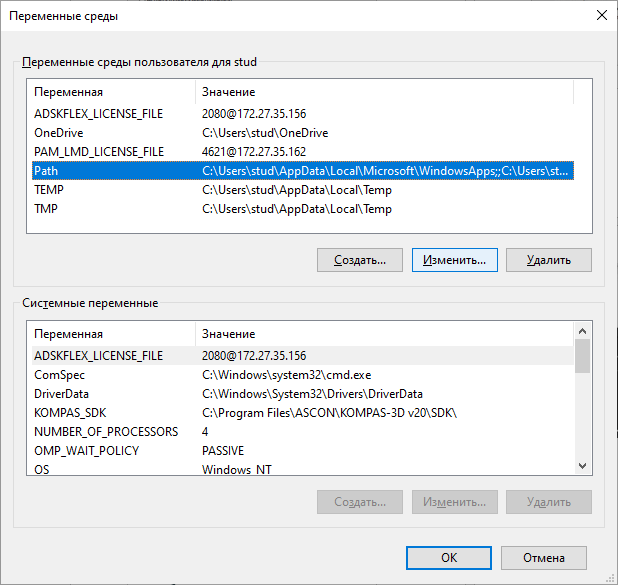
откроется еще одно окошко, тыкаем кнопку создать и вписываем туда путь который скопировали выше
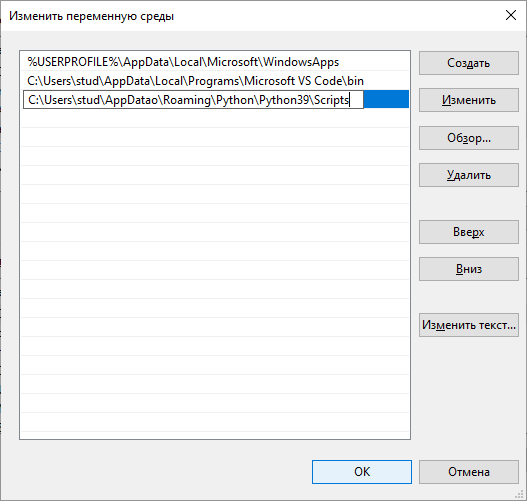
и жмем ок.
Теперь откройте и закройте Visual Studio Code.
Тыкаем Ctrl+Shift+P и пишем там Python: Создать терминал
Попробуйте написать в консольке
pyside6-uic --help
если увидите такое, значит все ок
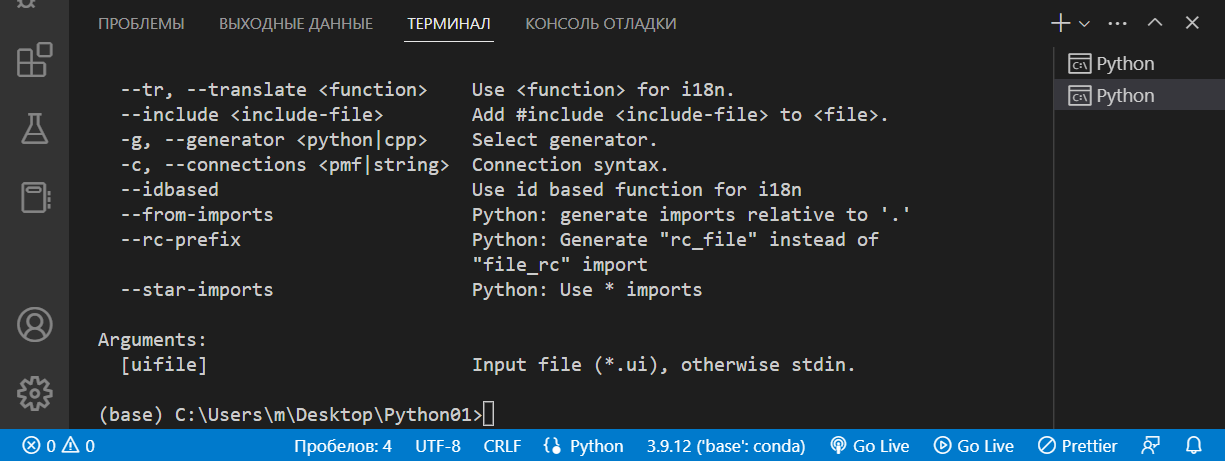
Теперь попробуйте написать
pyside6-designer
и нажать Enter, если откроется программа с таким окном:
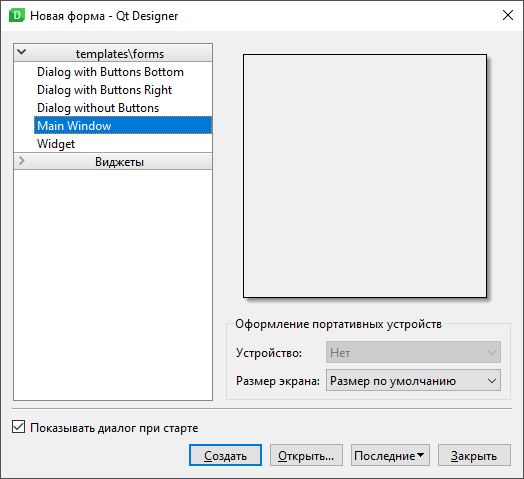
значит все ок.
Если ничего не откроется. Значит надо еще чуток подкрутить.
Откройте проводник (нажмите комбинацию Windows+E). Впишите путь
%appdata%\Python\Python39\site-packages\PySide6
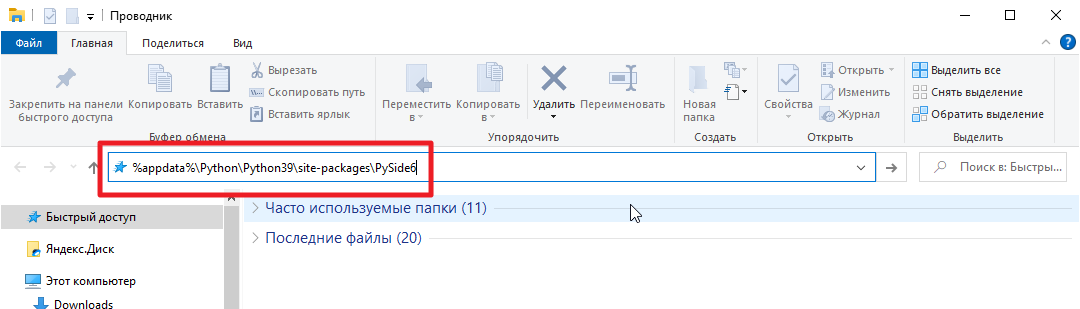
и нажмите Enter
откроется папка:
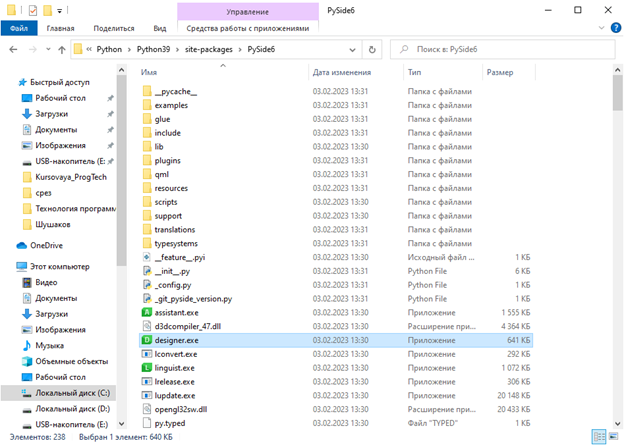
создайте ярлык файлика designer
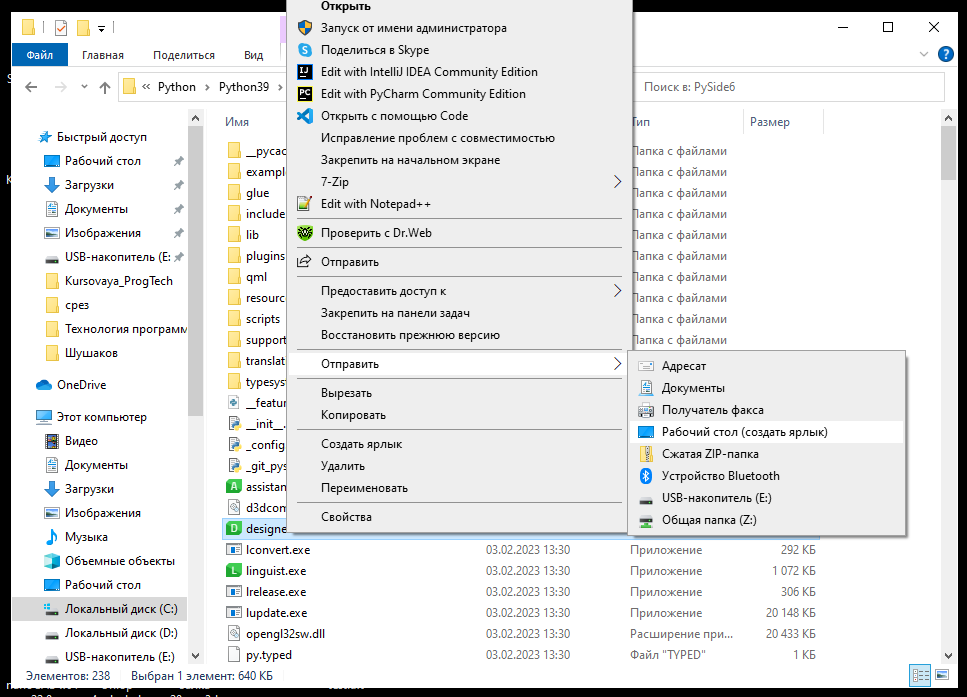
попробуйте теперь запустить ярлык. Если откроется
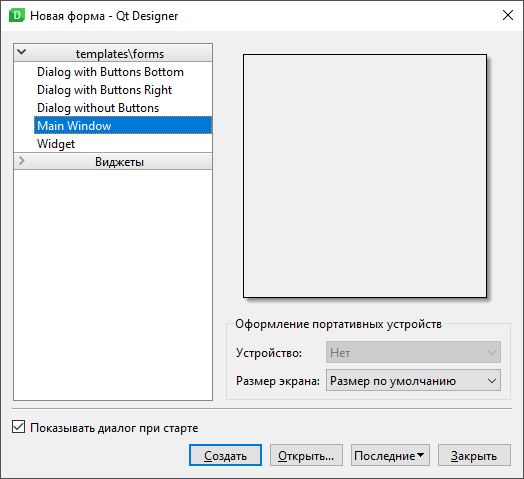
значит все ок