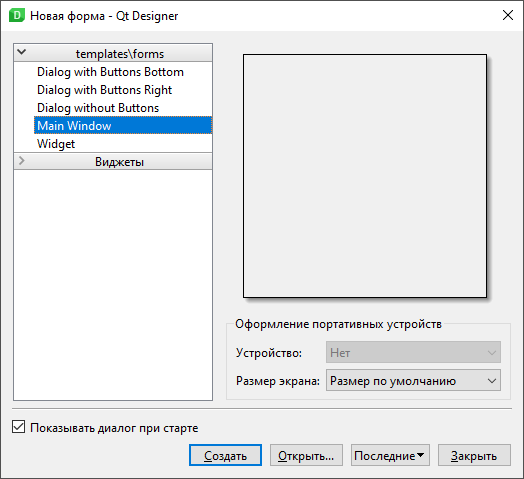- Установка Visual Studio Code через скрипт
- Переключение языка на русский
- Смена терминала по умолчанию
- Установка PySide6
- Добавляем переменные среды
- Проверяем pyside6-designer
- Создаем ярлык редактора интерфейсов designer
Установка Visual Studio Code через скрипт
Скачайте скрипт vsc_install.bat
Иногда браузер может ругаться на него. Тогда делайте так:
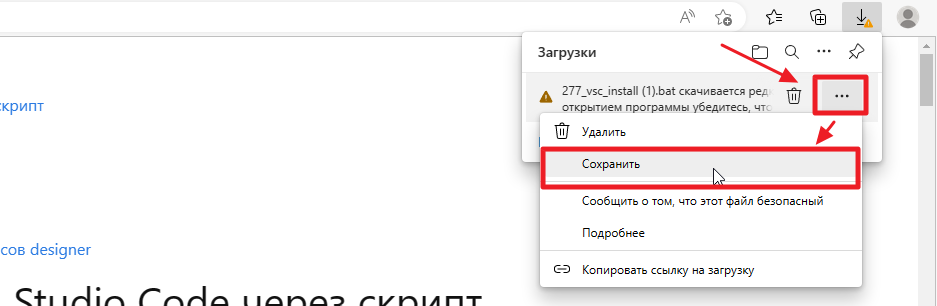
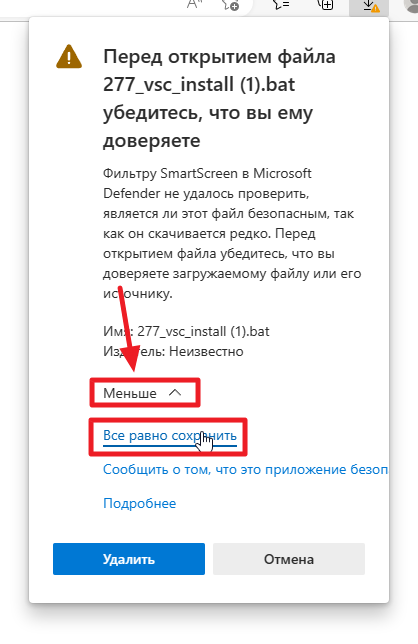
После того как скачали, запустите его кликнув на него два раза и ждите. Если будет ругаться тыкайте так
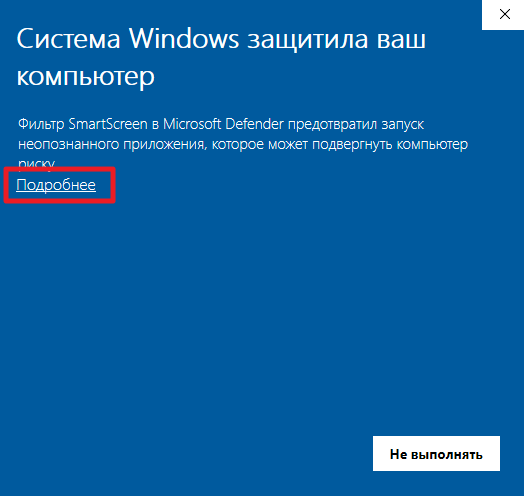
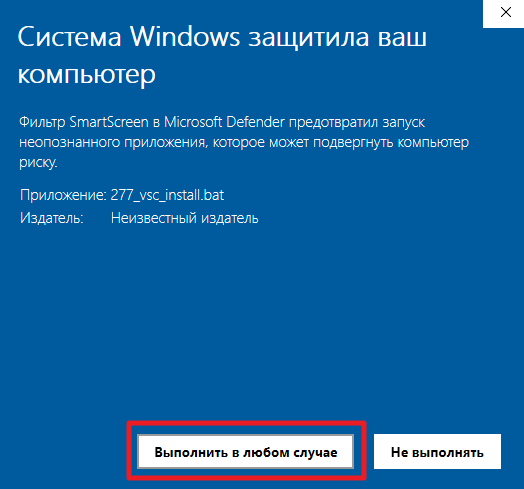
Это файлик скачает и установит visual studio code а также установит необходимые плагины.
Будут появляться примерно такие окна:
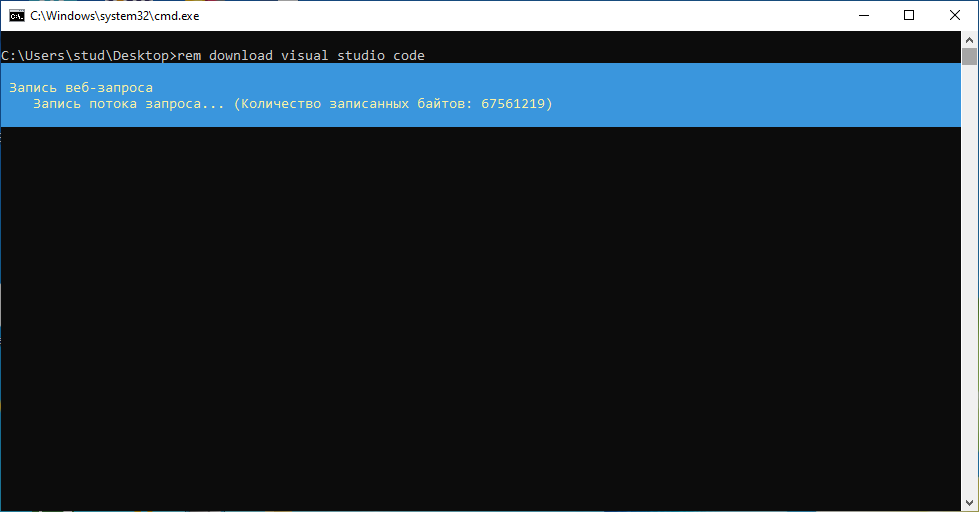
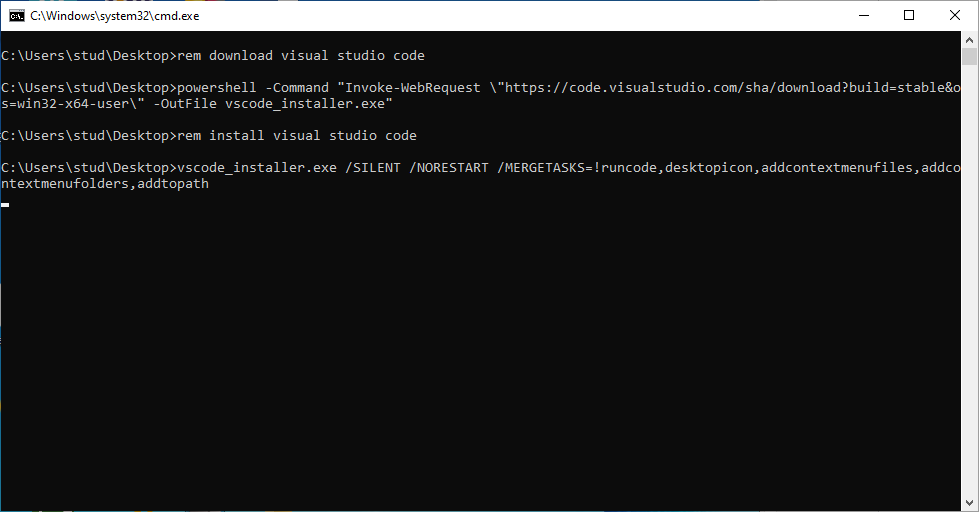
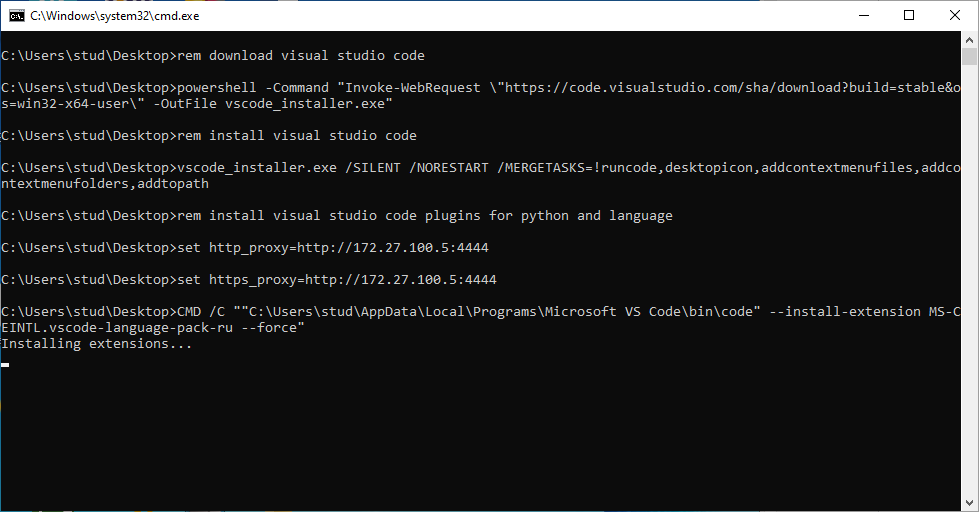
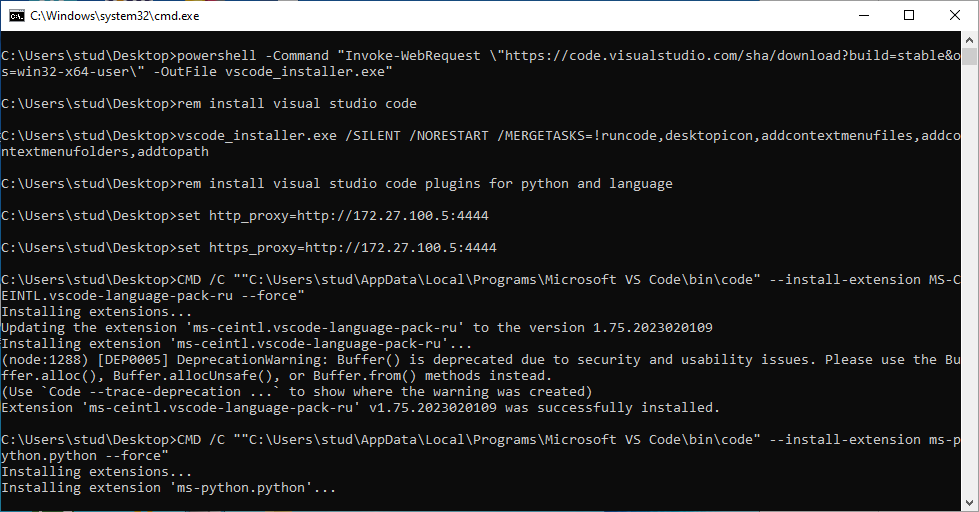
Переключение языка на русский
Когда установка закончится. Запустите Visual Studio Code (не путать с Visual Studio, которая тоже может быть в классах)
В открывшейся Visual Studio Code нажмите Ctrl+Shift+P, напишите configure и выберите пункт Configure Display Language (кликнете на него)
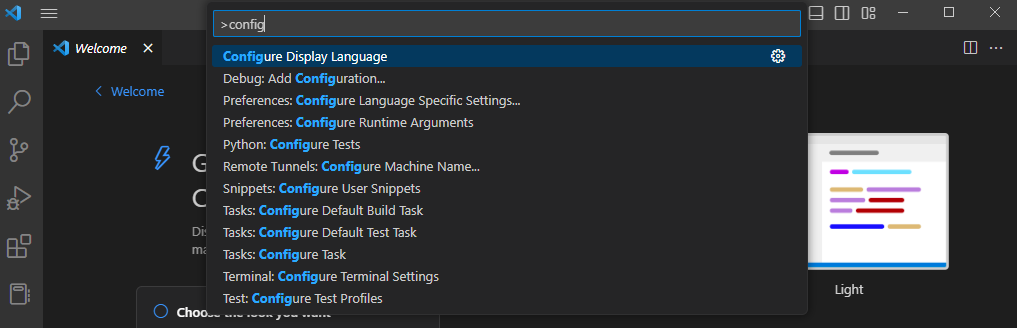
откроется еще один выпадающий список в котором кликнете на слово русский (ru)
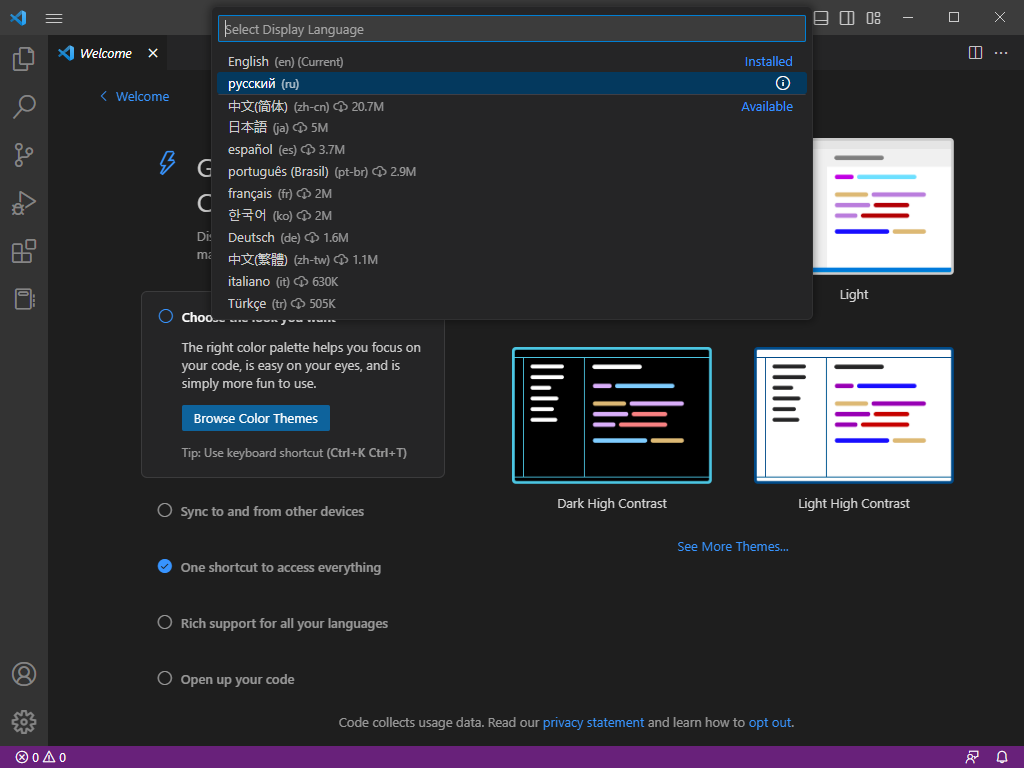
на вопрос перезапустить ли, кликайте Restart

Смена терминала по умолчанию
Visual Studio Code перезапустится, снова нажмите Ctrl+Shift+P и напишите
select default
и выберите Terminal: Select Default Profile
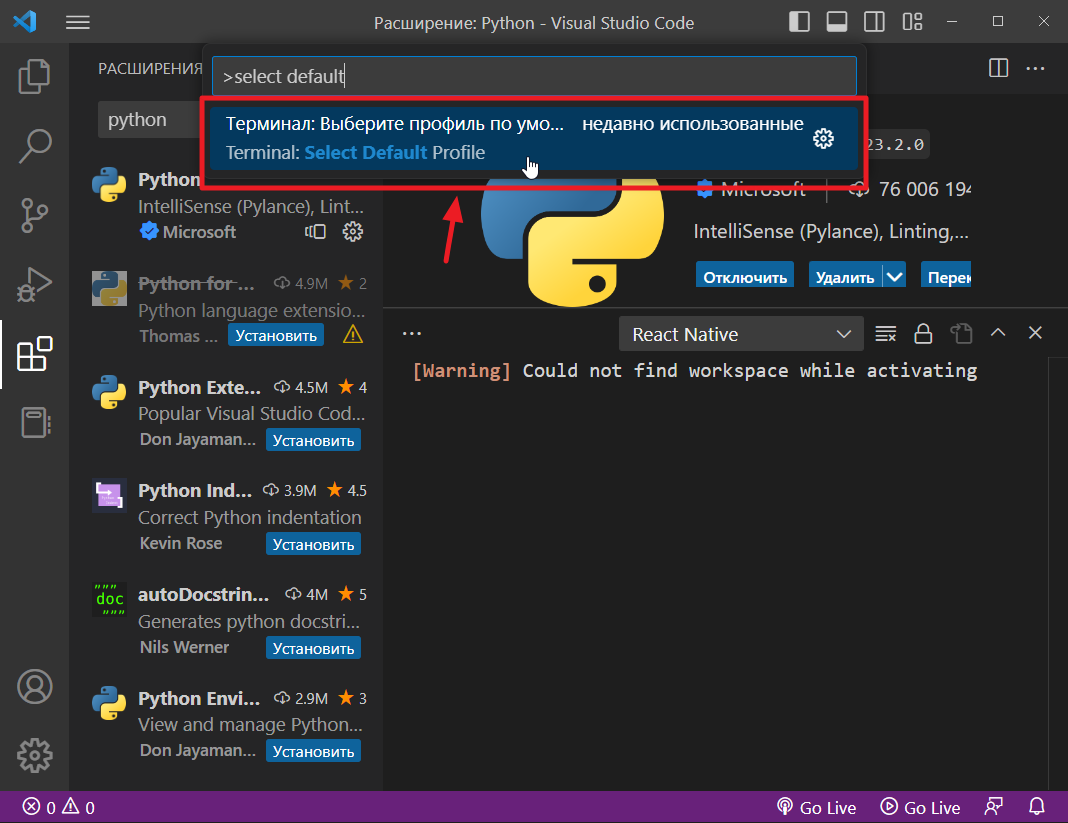
далее тыкнете на Command Prompt
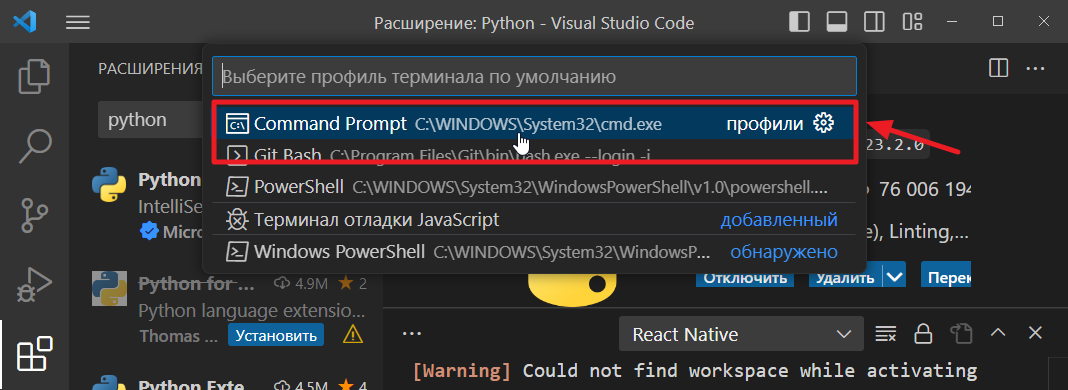
Установка PySide6
Создайте папку на рабочем столе и откройте ее через visual studio code
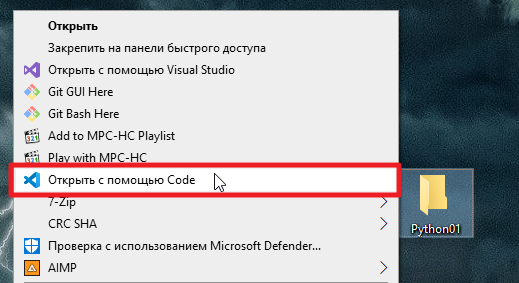
создайте файлик main.py в ней
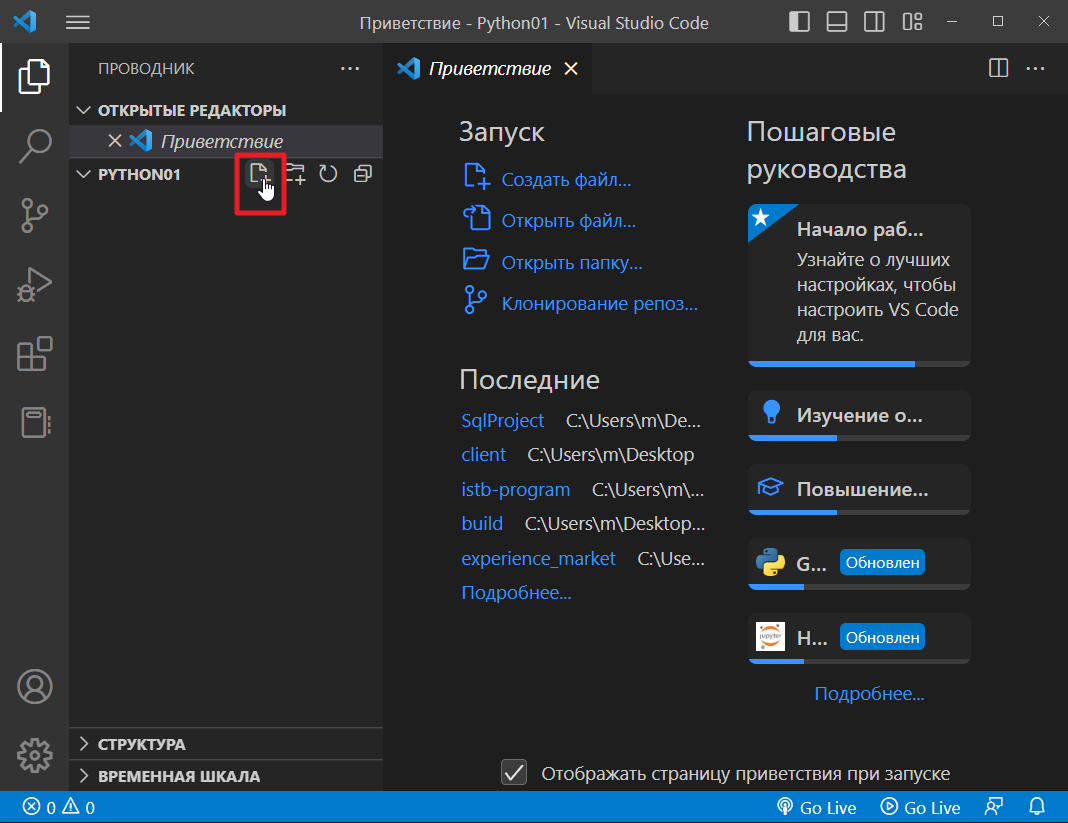
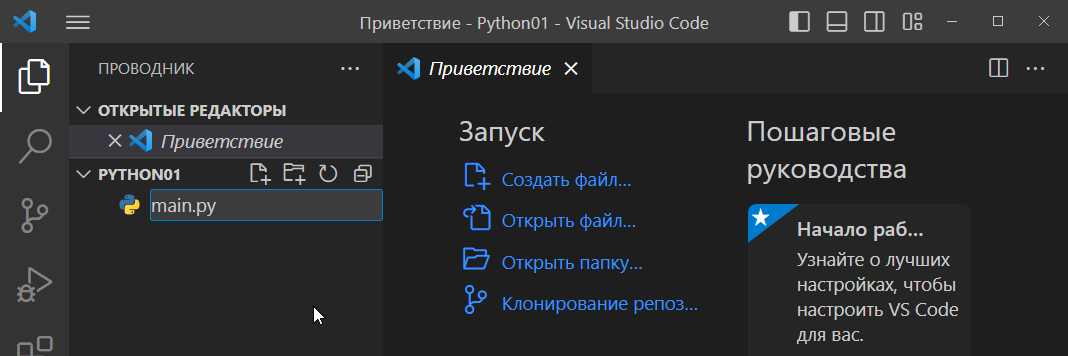
тыкнете на имя файлик чтобы открыть его
и внизу справа на жмите на циферки с версией питона (они могу появиться не сразу).
В выпадающем списке найдите версию в которой есть слово Anaconda

Если такого пункт меню нет, то дальше можно не читать. Идите на второе задание модуля Интерфейсы, и затем последовательно выполняете остальные задания.
Если же такой пункт есть, то кликнете на него, нажмите Ctrl+Shift+P, введите
Python: Создать Терминал
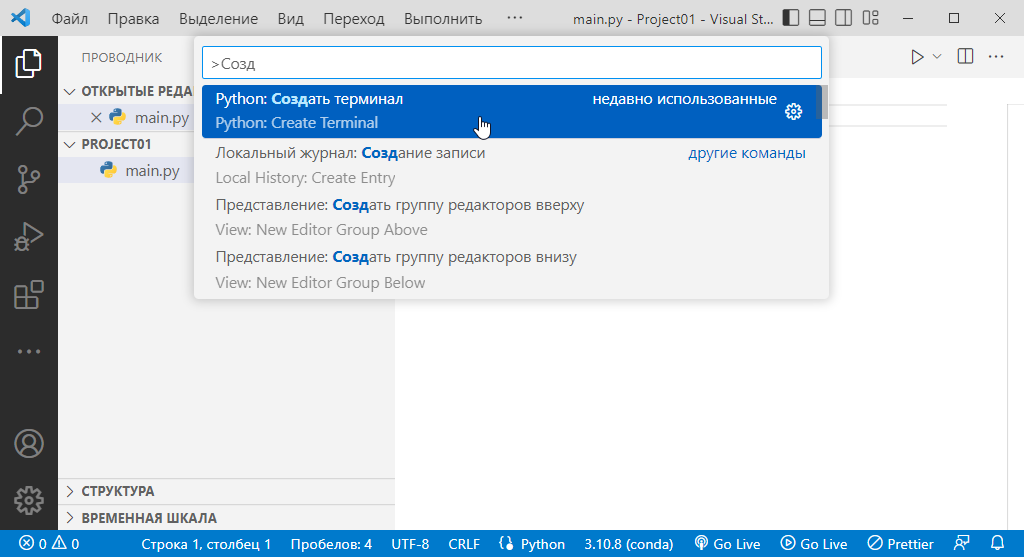
и кликнете на этот пункт меню. Снизу откроется консолька. Примерно такая:
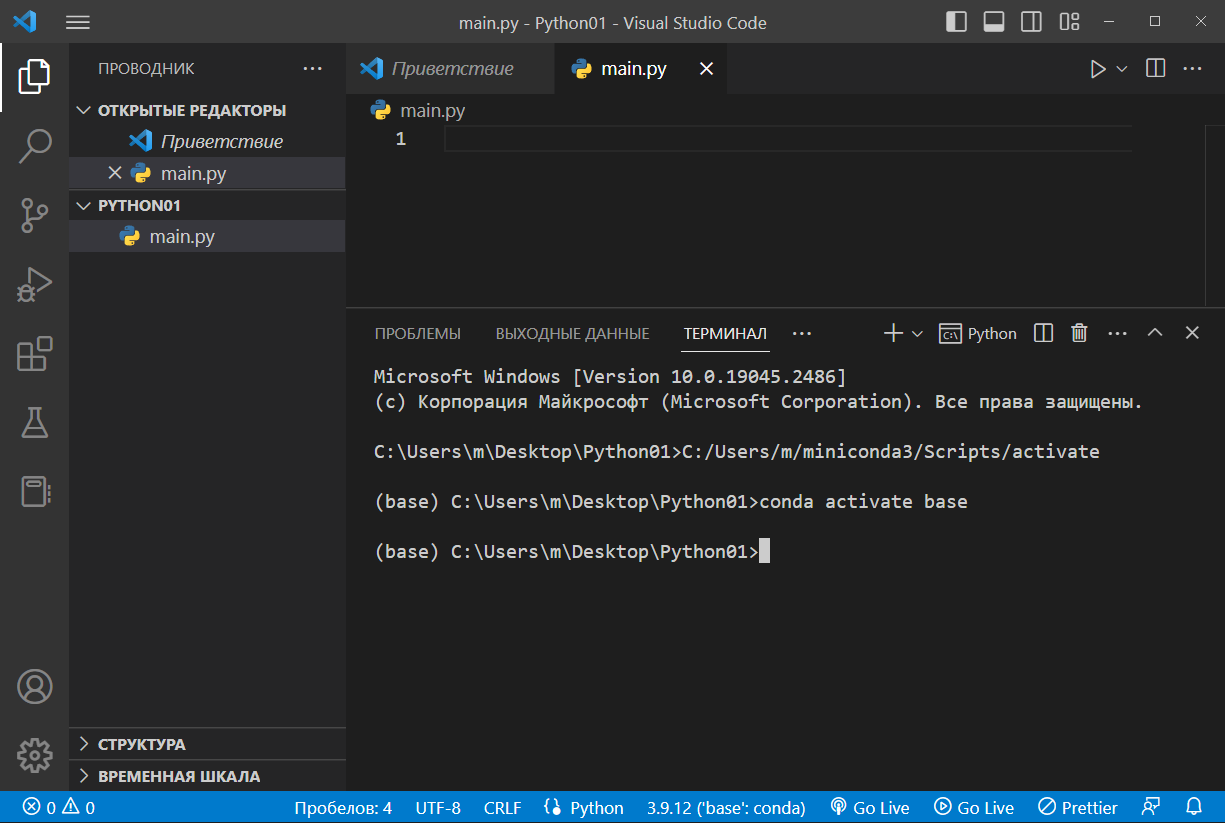
введите туда команду
pip install -I --proxy=http://172.27.100.5:4444 PySide6
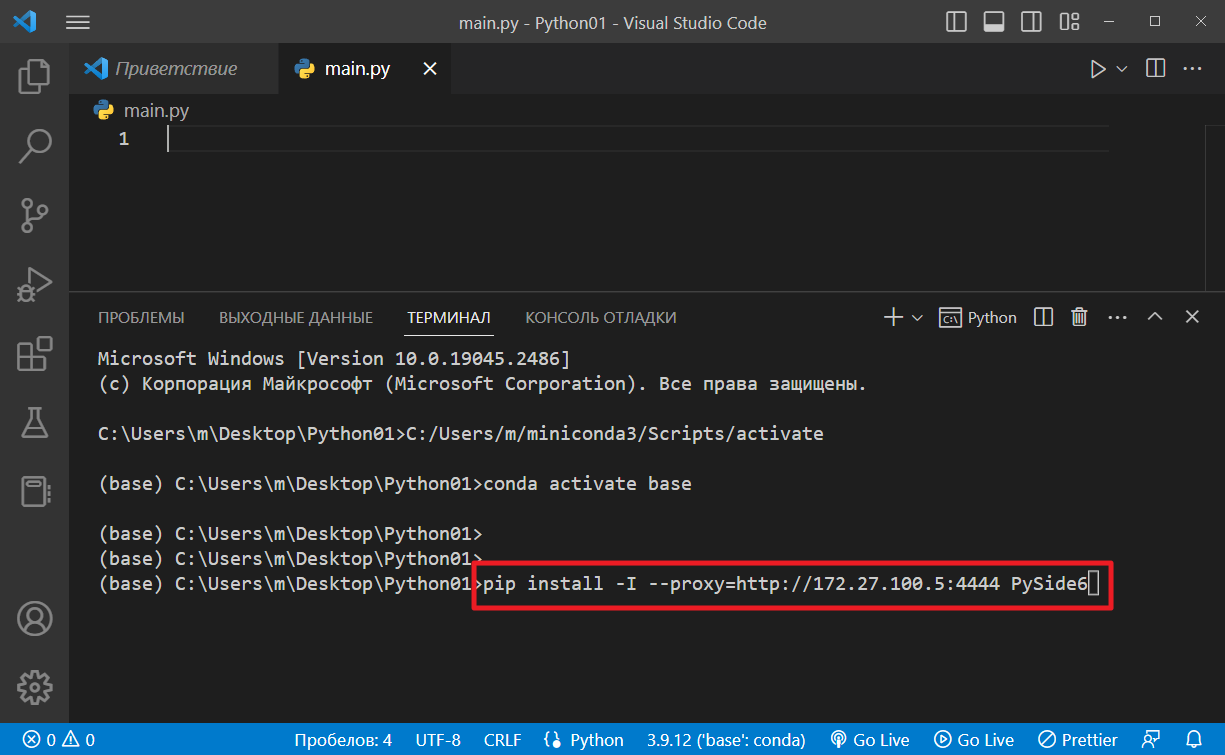
нажмите Enter, и дождитесь, когда он перестанет что-то там качать.
Посмотрите на вывод. Если он выглядит примерно вот так (есть только белый текст):

значит все отлично, можете переходить к четвертому заданию модуля Интерфейсы.
Если же есть желтый текст, примерно такой:
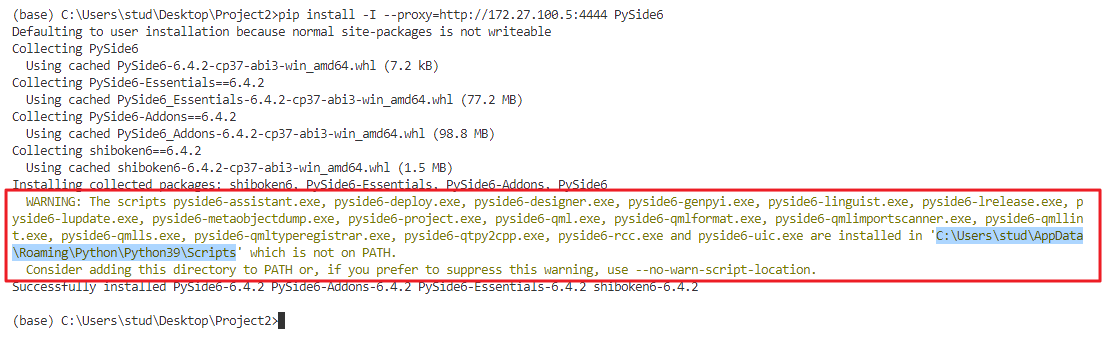
то значит надо еще немного пошаманить.
Добавляем переменные среды
Тыкаем меню Пуск windows, пишем там Изменение переменных среды текущего пользователя и тыкаем пункт меню
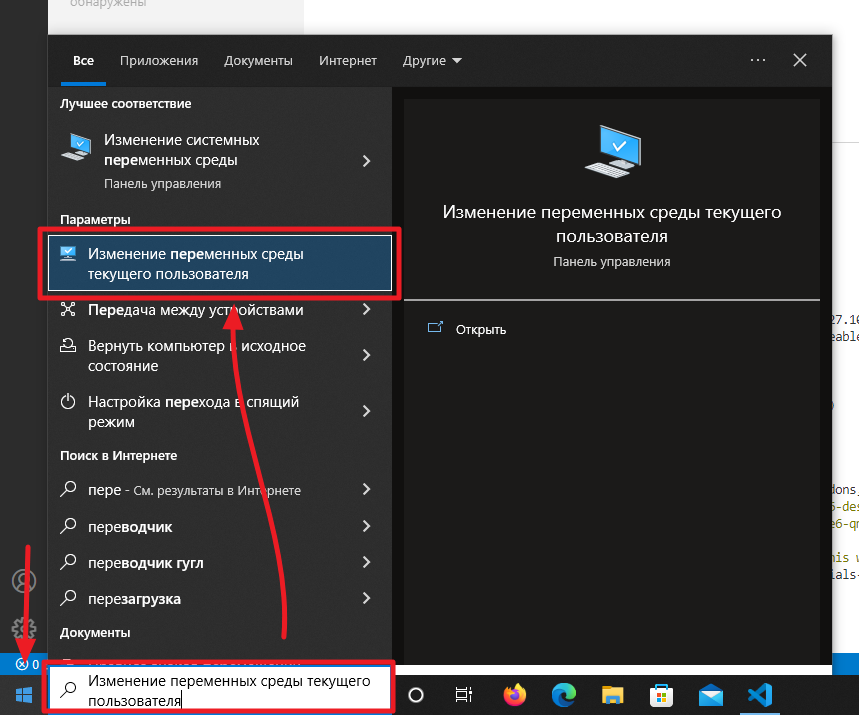
откроется такое окошко:
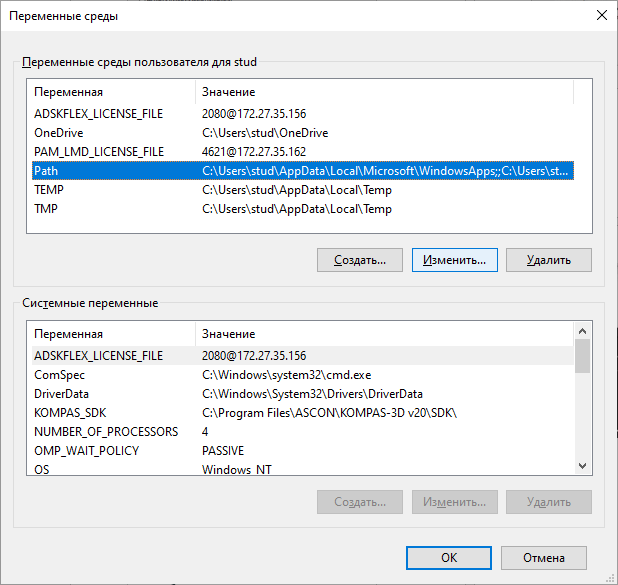
тыкаем два раза на Path, откроется еще одно окошко. Тыкаем кнопку Создать и добавляем строчку
%appdata%\Python\Python39\Scripts
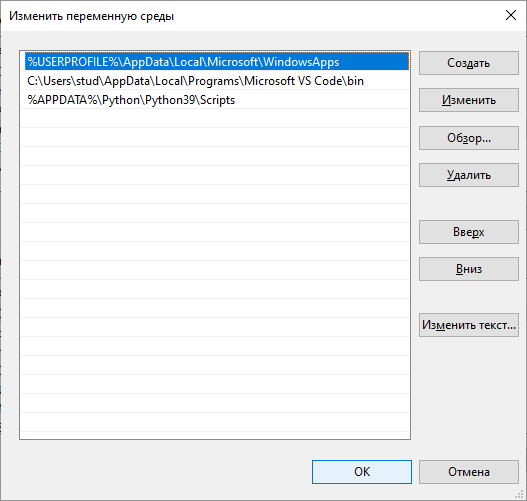
тыкаем ok и еще раз ok.
Проверяем pyside6-designer
Теперь закрываем и открываем Visual Studio Code. Снова нажимаем Ctrl+Shift+P, вводим
Python: Создать Терминал
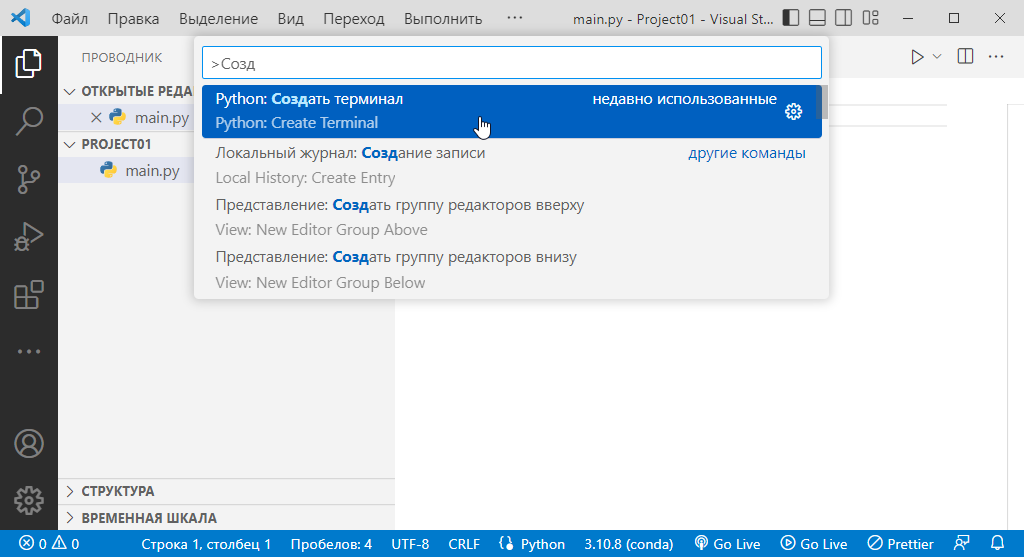
кликаем этот пункт меню. Снизу откроется консолька.
Пишем в нее
pyside6-designer
и жмем Enter.
Если откроется вот такое окно:
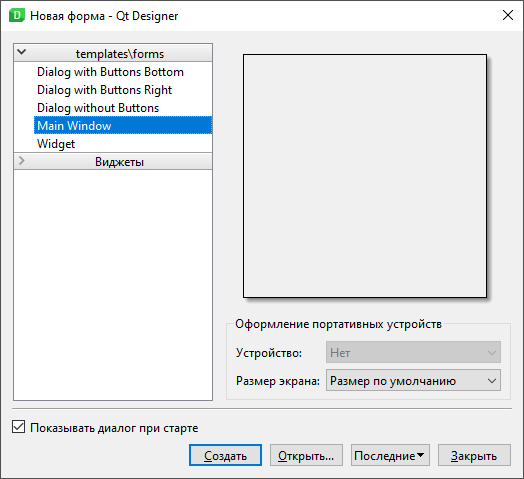
значит все отлично. Можете переходить к четвертому заданию модуля Интерфейсы.
Создаем ярлык редактора интерфейсов designer
Если появится примерно такая ошибка:
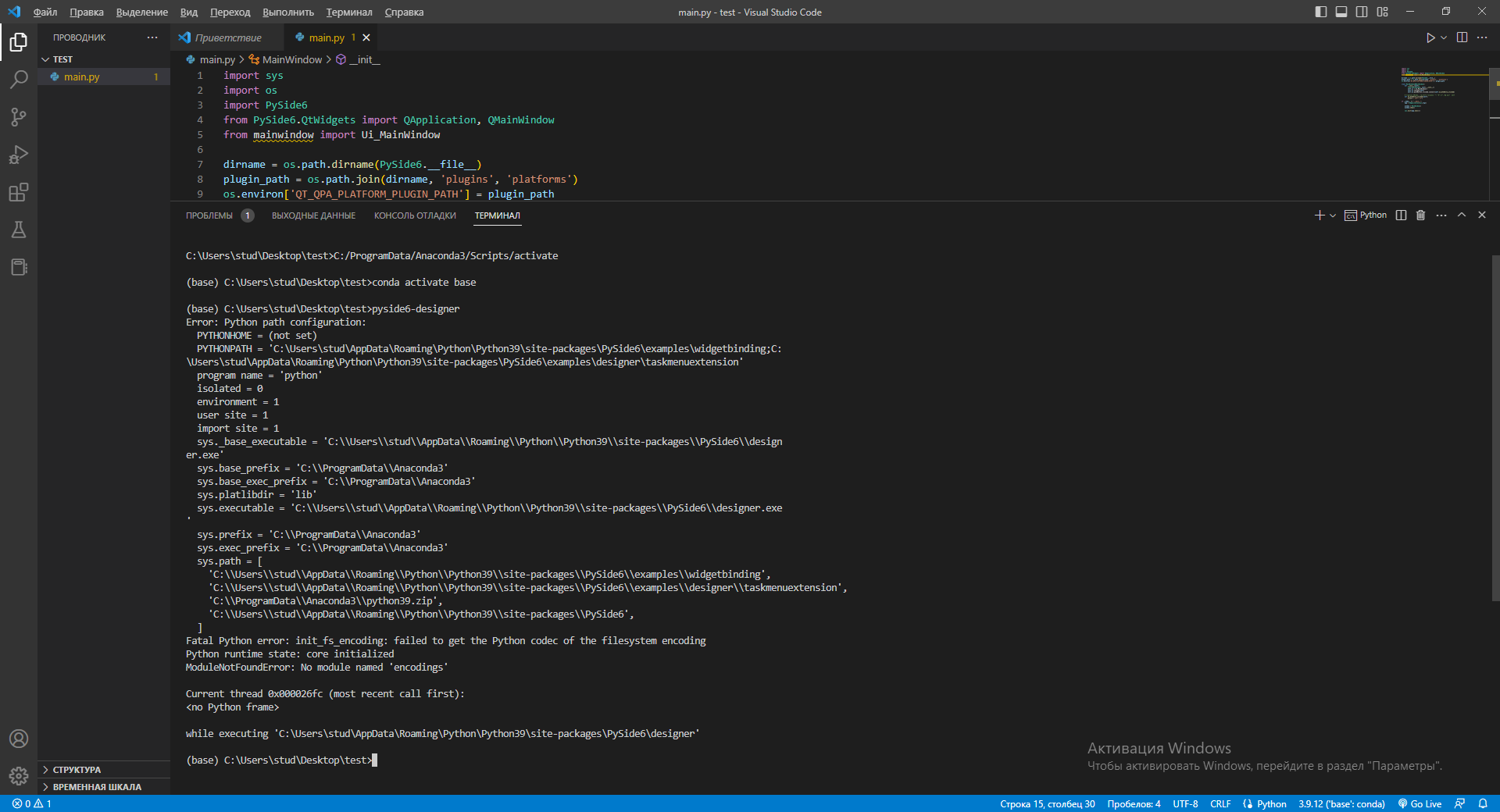
значит надо, открыть проводник и ввести в строку адреса значение:
%appdata%\Python\Python39\site-packages\PySide6
и нажать enter. Откроется папка с файлами для работы интерфейсом.
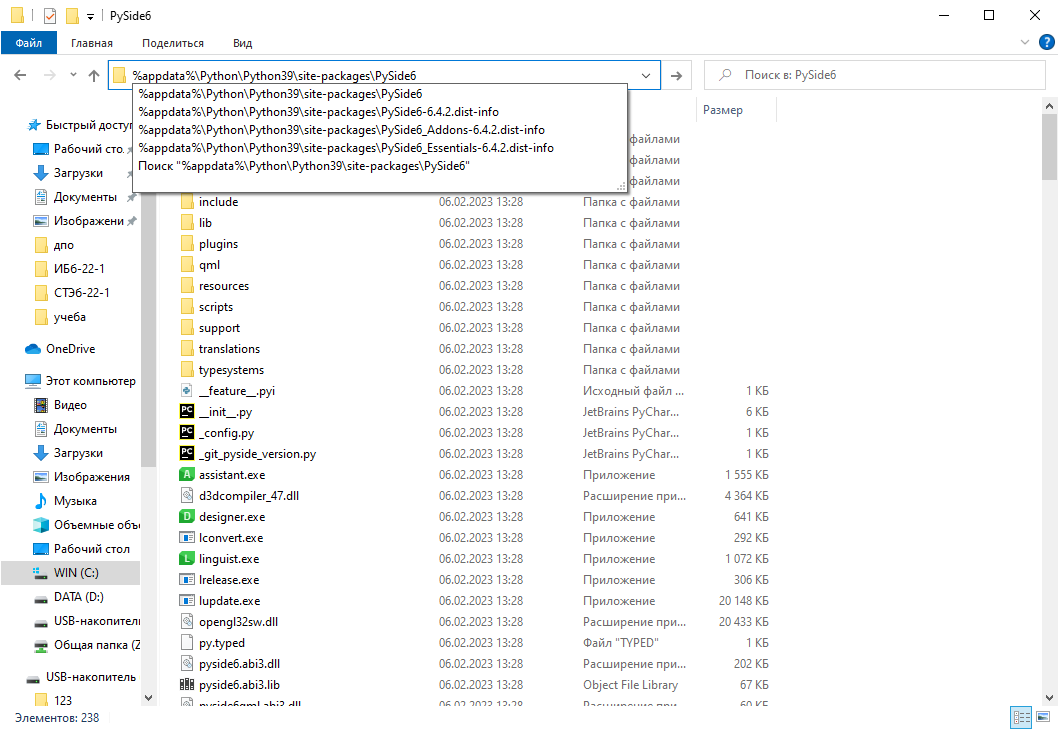
Создайте ярлык файлика designer.exe

попробуйте запустить ярлык. Если откроется такое окно, значит все ок